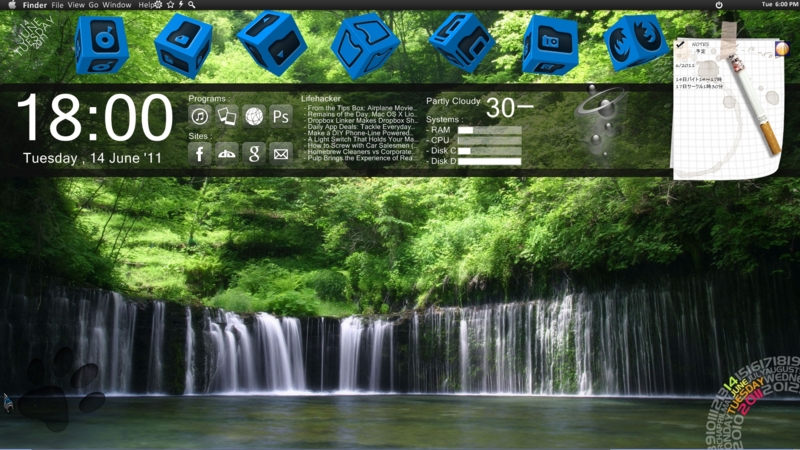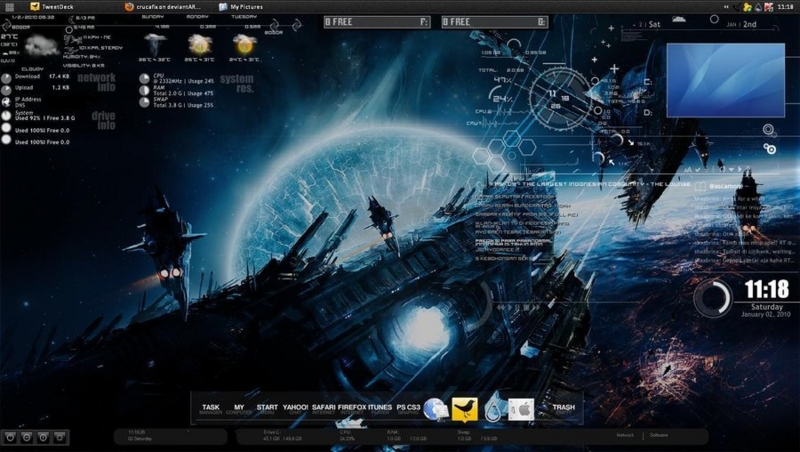デスクトップ改造したい>< その4 windows7/vista ver.
今日の一番の目玉Rainmeterを紹介していきます!!(`・ω・´)
こんな風にできます!!(`・ω・´)
Google Code Archive - Long-term storage for Google Code Project Hosting.
↑クリック (ゝ∀・*)
まずRainmeter公式サイトに移動してRainmeter本体をダウンロードします
サイト移動したら左の欄にRainmeter downloadの場所があるので
最新版Rainmeterをdownloadしてください。
6/14現在は2.0ver.が最新です
ダウンロードが完了したら
ダウンロードしたファイルを開きnext連打!!
インストールが完了すると
自動的にRainmeterが起動します!!
起動しない方は
スタートボタン→すべてのプログラム→
Rainmeter→Rainmeterで起動します!!
次に日本語化しましょう!!
管理人は英語がだめなので日本語化してます!!
Tei SPe ぶろぐ:Rainmeter 1.3 - 2.0 - 2.1 日本語化パッチ
↑クリック(ゝ∀・*)
サイトが移動したら下のほうにダウンロードファイルがるので
ダウンロード→解凍→ファイルを実行で完了します!!
日本語化が完了したら、Rainmeterを起動してください。
デスクトップ、またはスタートメニューから滴のような形をしたアイコンをダブルクリックです!!
すると英語がたくさんでてきますが無視をして
右下のタスクトレイからRainmaterのアイコンを右クリックして
右クリック→テーマ→Enigma Preview という順にクリックしていってください!!
すると一気にスタイリッシュ??な画面になります!!
スキンの表示位置の変更はスキンをドラッグすればできます。
ほかにも、スキンを右クリックすれば様々な設定項目が出てきますが、
そこまで難しい内容ではないので、いろいろといじって試してみてください!!
スキンのダウンロードは!!
PHP 7.3.2-3+ubuntu18.04.1+deb.sury.org+1 - phpinfo()
↑クリック (ゝ∀・*)
Browse Rainmeter | Customization | DeviantArt
↑クリック (ゝ∀・*)
管理人も死ぬほど愛用してます(ゝ∀・*)
ダウンロードしたスキンファイルは
解凍して出てきたフォルダごとRainmeterのインストールフォルダの中にある「Skins」フォルダ
(通常ならC:Program FilesRainmeterSkins)に入れればいいです。
その後、Rainmeterのメニューから「表示の更新」をクリックしてもらい、
「構成」メニューから新しく追加されたSkinを選べるようになります!!
あとは自分の好みに設定するだけです(ゝ∀・*)
おつかれさまでした!!
分からない、出来ない、質問などはコメントにて対応させて頂きます!!